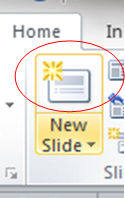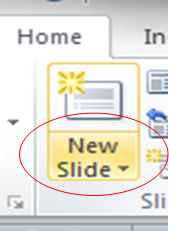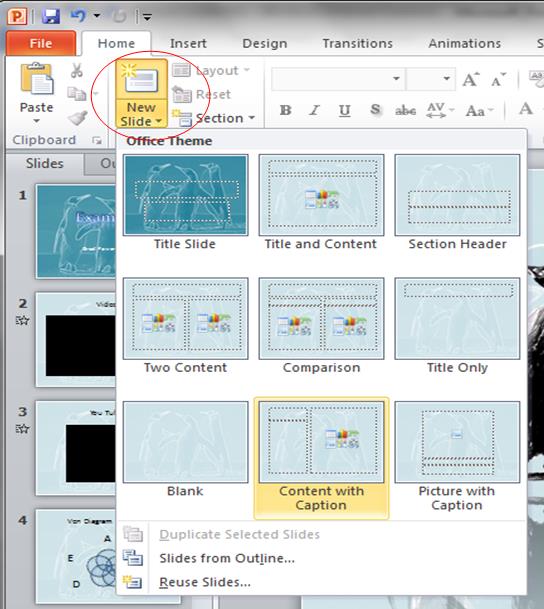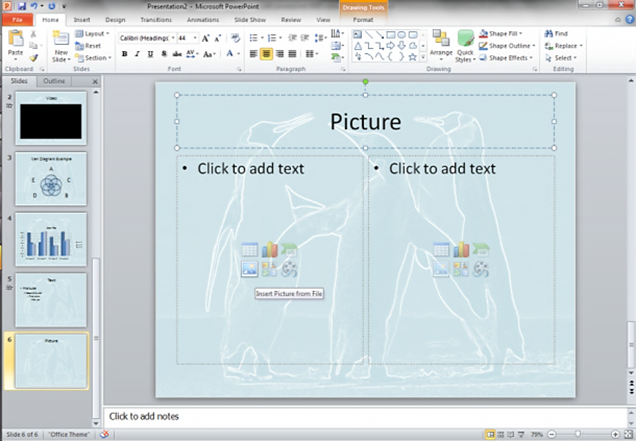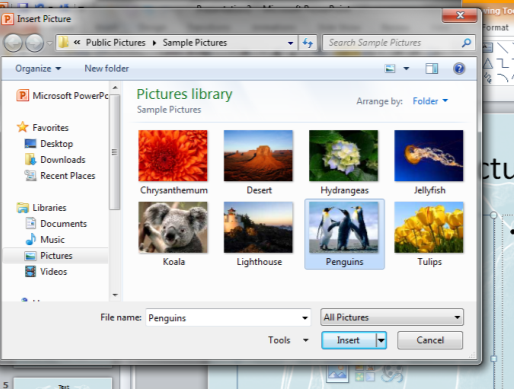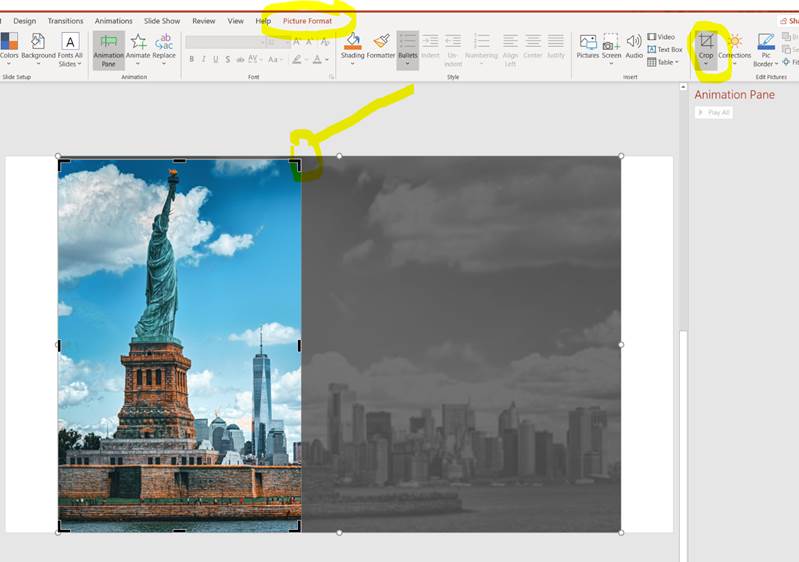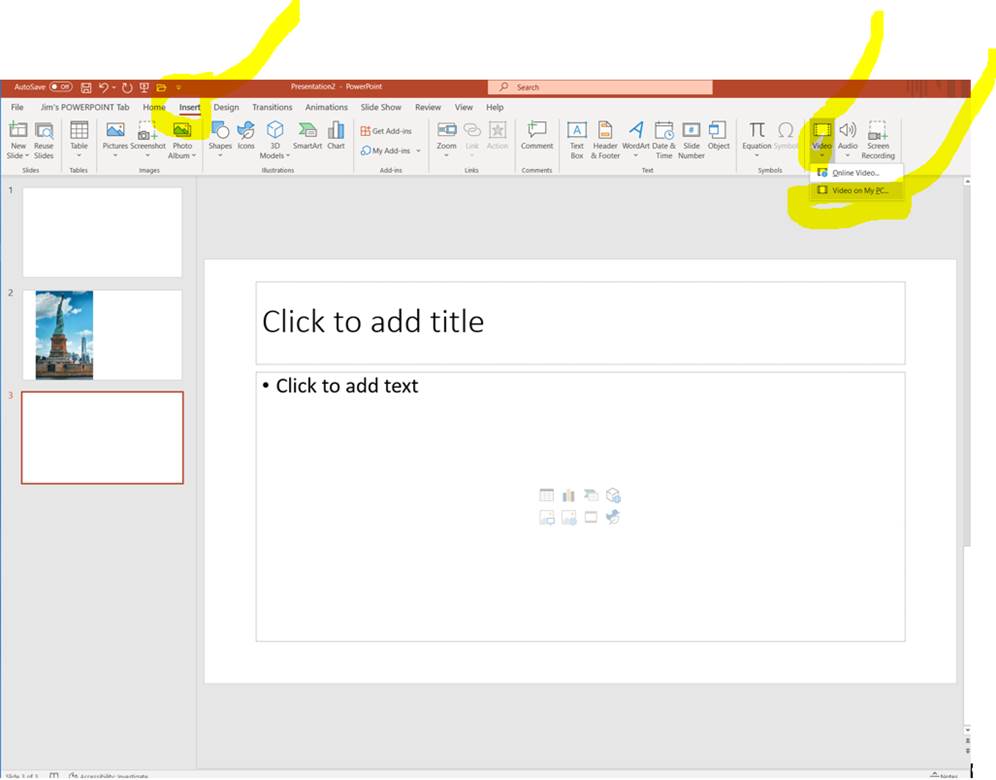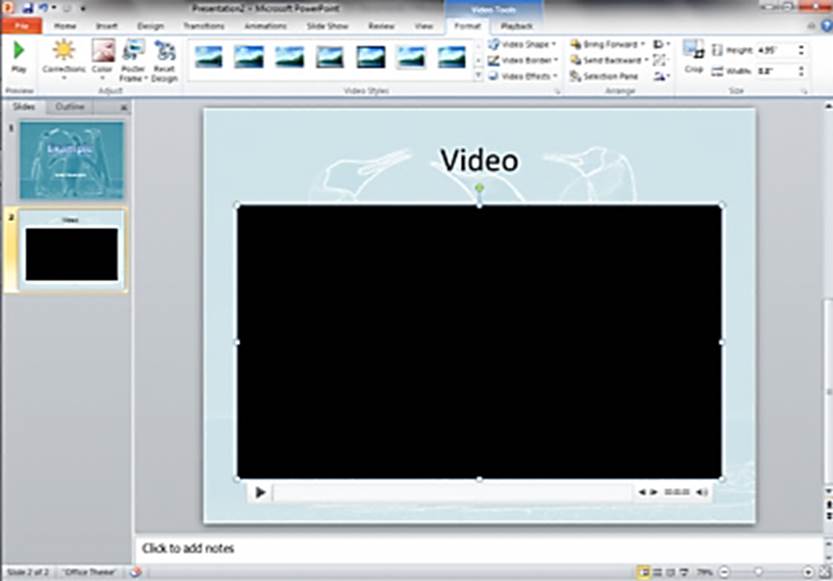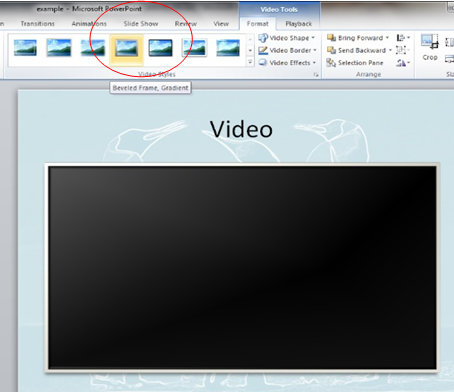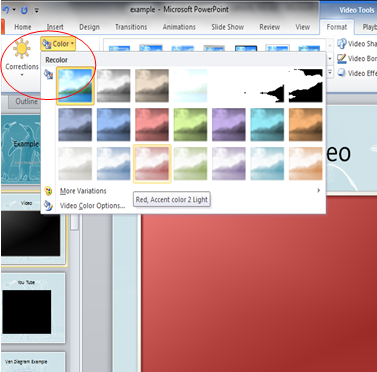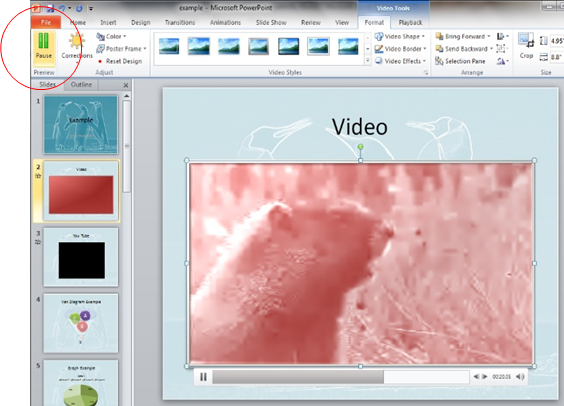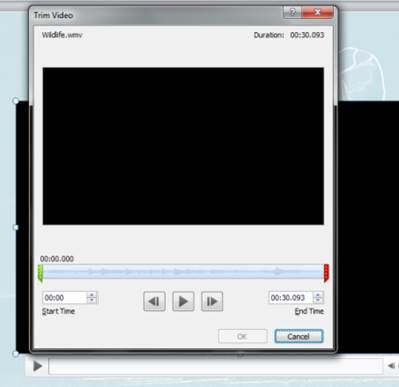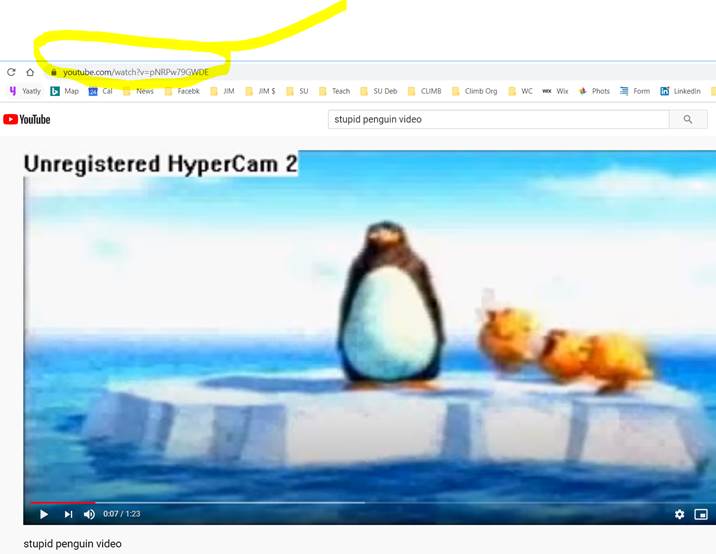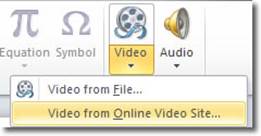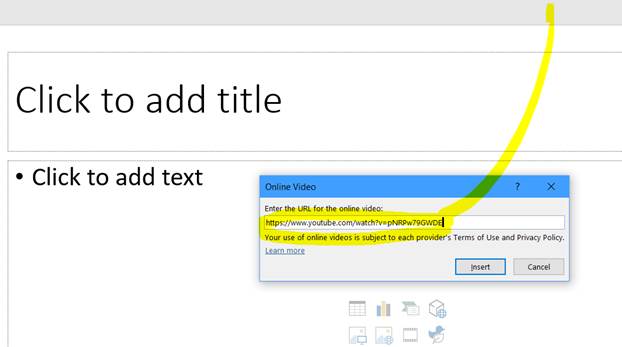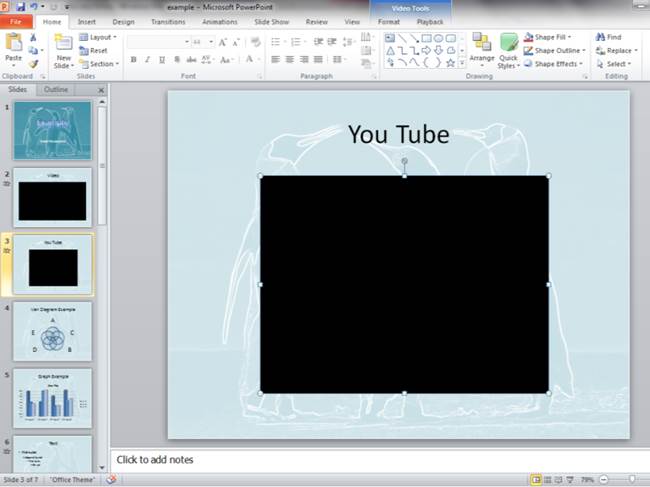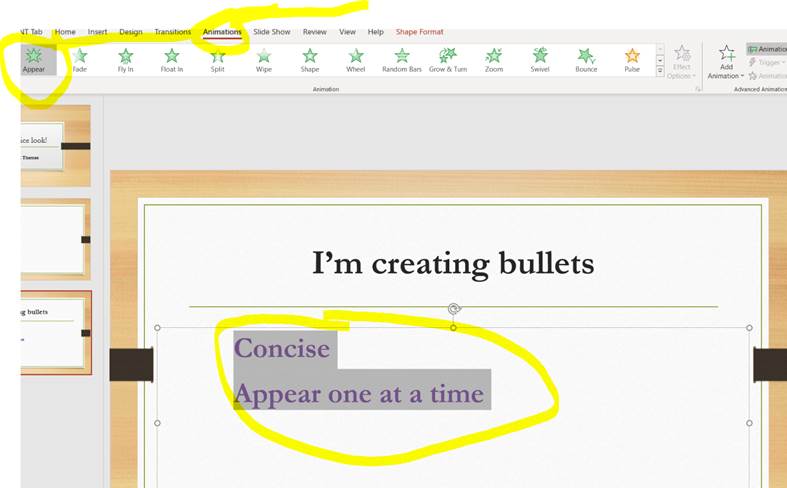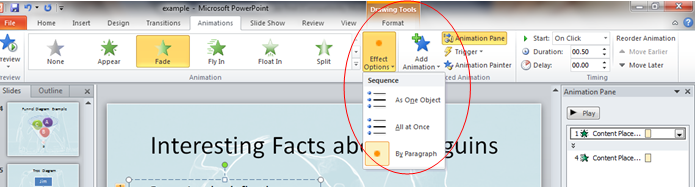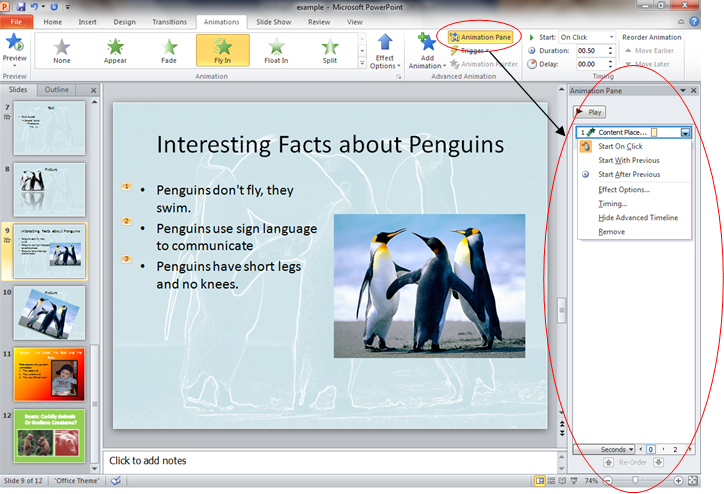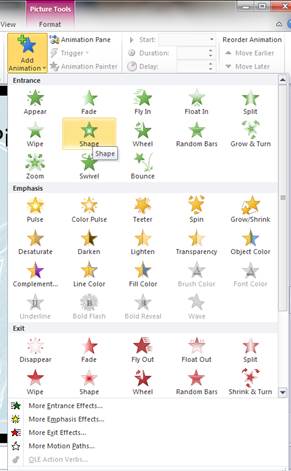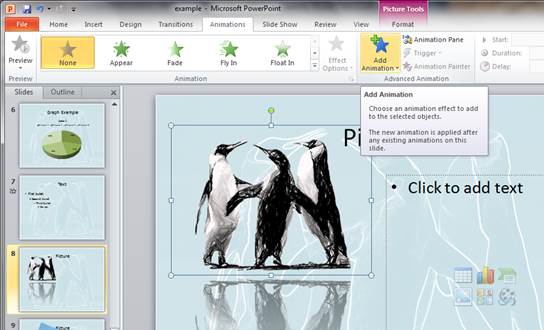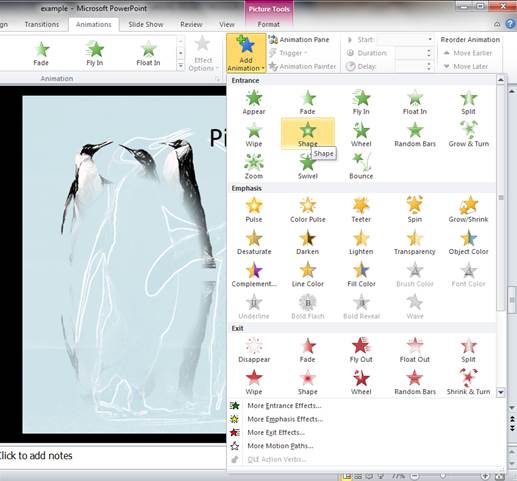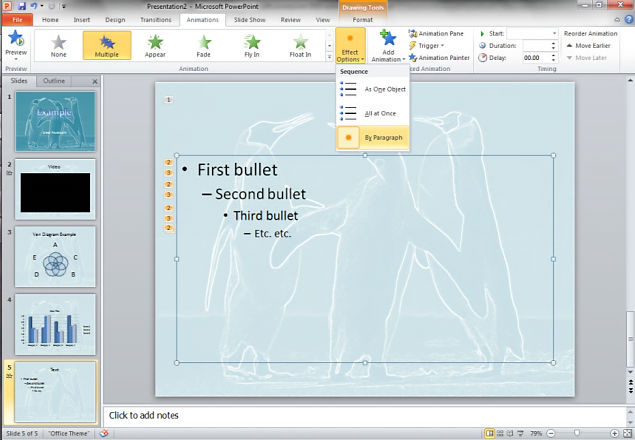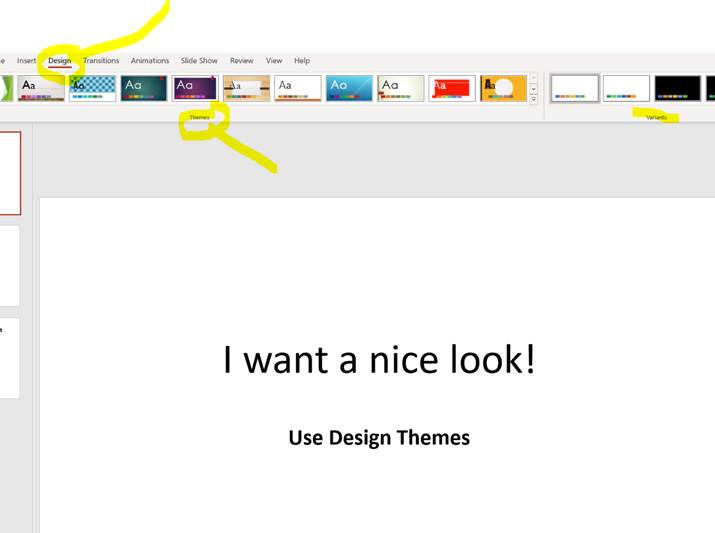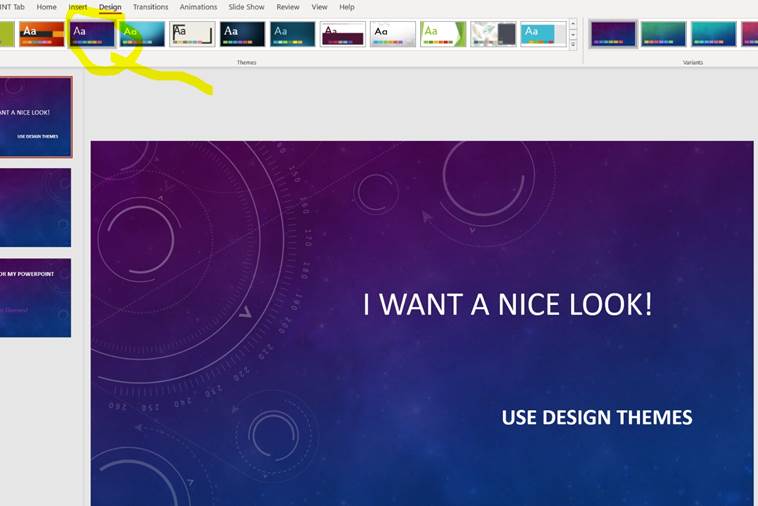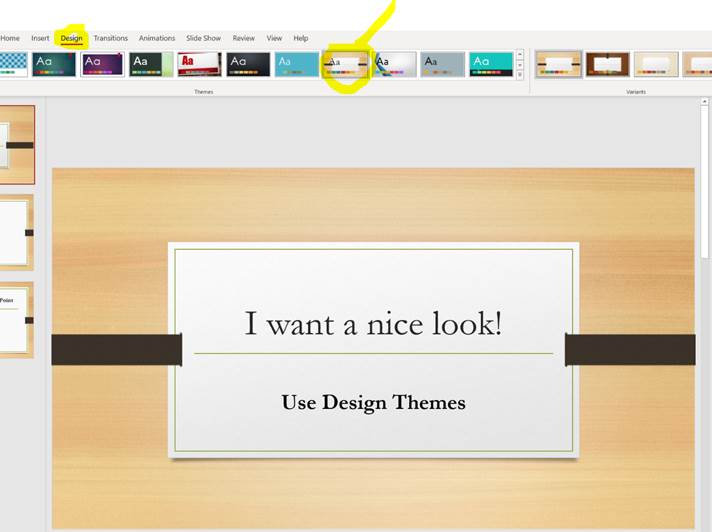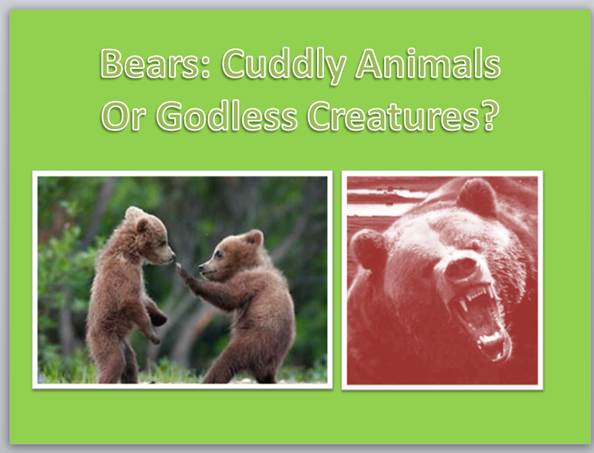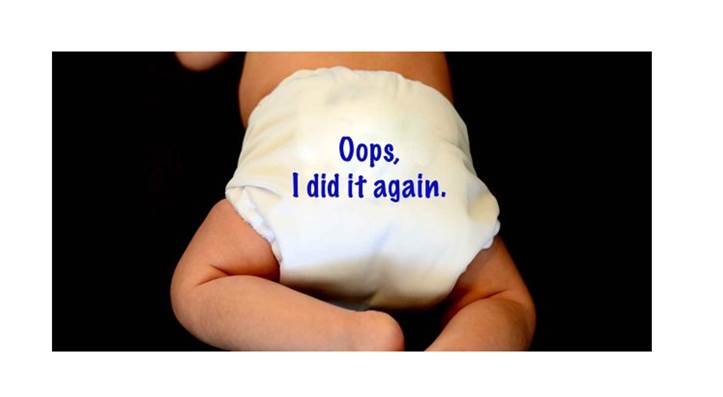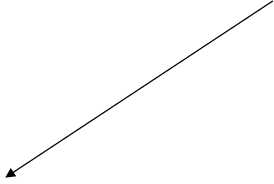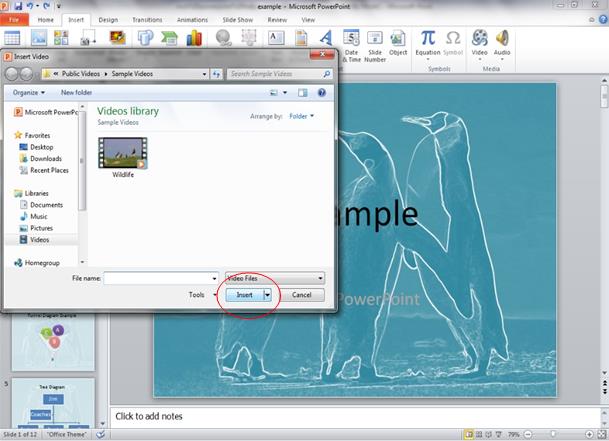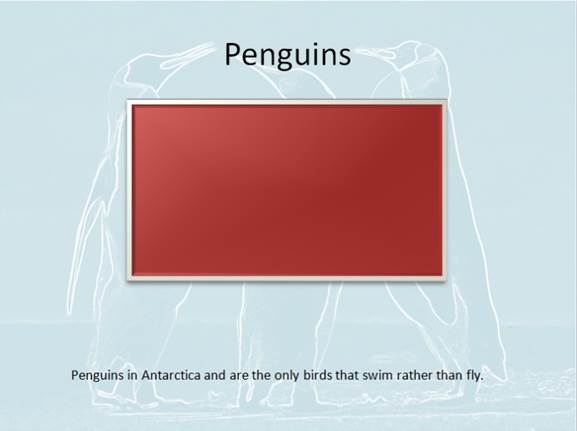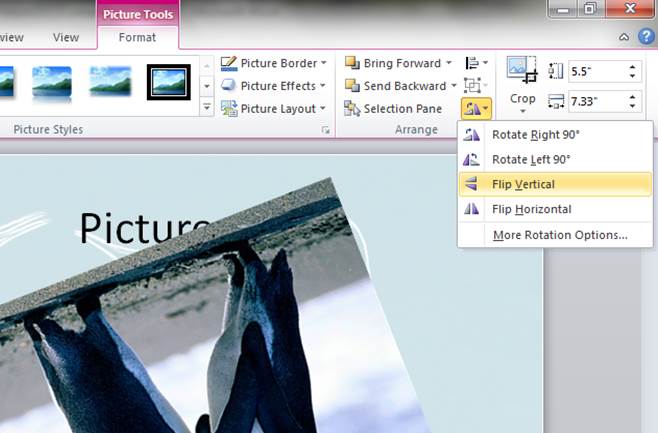|
|
|
|
||
|
Climb the Mountain Speech & Debate Foundation Climb the Mountain
provides support for coaches, students, and judges to build a bigger and even
better speech and debate community. |
Microsoft PowerPoint Basic How tos . . . Prepared by Nick Griffin with Jim Hanson. Updated June 20, 2020. Written for PowerPoint 2010/2013 but
most of these suggestions work in the latest version of PowerPoint. Microsoft PowerPoint Basic How
tos . . . How
To Make your Bullets Appear One at a Time How
To Make your Pictures Appear One at a Time How
to make an Attention Getter Slide How to insert a New Slide
How To Insert
Pictures
Windows
users: You can also copy and paste pictures from the Internet into your
PowerPoint. Mac
Users should NOT do that; read the warning above. How To Edit
Pictures
Once
you have a picture in the right place, Select/Click the Picture and then you
can edit it under the Picture Tools Format ribbon. CROP
PICTURES
Select/Click
the Picture, Click Picture Format at the top, Click Crop at the top right.
Then move the border frames.
How to Insert a Video
Videos can add interest and demonstrate key things
you are talking about. 1. Insert
a new slide 2. Click
Insert, Video, Video on My PC.
The Video will appear like this:
3. You
can edit the video in the Format tab ie. color,
size, frame or change its Play Back length, fading, looping, volume, etc. a. You
can crop a Video just like you can crop a Picture b. This
is how you change the frame: click the format
tab on the ribbon, under this tab you will see options for the frame labeled
under video styles
c. This
is how you change the color, brightness, and contrast of the video: Format à Adjust
d. This
how you play or pause: Format à
Play
4. When
you right click the video you get a number of
options like Trimming which opens a new window allowing you to edit the video
and its length. How To Insert an Online Video
Sometimes, you can’t
get a video on to your computer or it is just easier to connect to the
internet. Here is how to do that effectively. NOTICE:
UNFORTUNATELY, SOMETIMES—YOUTUBE and OTHER SITES WILL BLOCK THE VIDEO FROM
SHOWING ON YOUR POWERPOINT. You then have two options: 1. Include a link in your PowerPoint to
the YouTube video, click during your presentation and be ready to Alt+Tab (or equivalent on a Mac) back to your PowerPoint. 2. Record the video and put it on your
computer to insert from your computer. Windows 10: Click Windows Key and the
Letter G at the same time to open up the screen
video recording tool. 1. Locate the video you want to insert.
2. Copy the web page address. 3.
In your PowerPoint, go to Insert à Video à
Online Video Site Note: you must have flash downloaded
and installed on your computer for this to work.
4. In the Insert
Video From Online Video Site dialogue box, paste
in the Youtube embed code and click Insert.
5. It will appear as a black square but when you watch
the slideshow it will start playing (if YouTube/the site lets you show it).
s How To Make your Bullets Appear One at a Time
If you show a slide
with all the bullets and pictures on screen at once, people will read and
look at those while ignoring what you are saying. Instead,
you need to have the bullets and pictures appear one at a time—at the moment when you say them. TIP: Set your Animations on the Master Slide
so that the rest of your slides will do the animations (showing the bullets
and pictures one at a time) without having to animate them over and over
again on each slide. To make bullets appear one at a time,
do this:
You
can sequence the animation order of your bullets: while under the animation
tab highlight or click your text box, then click the effect options button to
choose whether you want your bullets to come in one at a time (by paragraph)
or all at once.
You can also have the bullets to appear in a particluar
order, such as animating bullets and pictures to come in at the same time or
one after another.
You
can give each object a different entrance animation and exit animation by
clicking Add Animation. Each
animation will be given a number according to its order and will be either
gold (entrance) or silver (exit) depending on what you have selected. You can
change how the parts of the object can come in when selecting it, or do this for the slide as a whole under Effect
Options (All at once or By paragraph).
How To Make your
Pictures Appear One at a Time
The little arrow to the side of the icon allows you to
choose and preview animation effects for its entrance, emphasis and exit:
Or
you can look in the Animation panel for something quicker and easier (Fade,
Float in and Wheel are good examples)
You
can give each object a different entrance animation and exit animation by
clicking Add Animation, each animation will be given a number according to
its order and will be either gold (entrance) or silver (exit) depending on
what you have selected. You can change how the parts of the object can come
in when selecting it, or do this for the slide as a
whole under Effect Options (All at once or By paragraph).
How to
Theme your PowerPoint
Give
your PowerPoint a great look beyond the standard black text on white
background. Click
Design, Themes (choose a Theme) to go from this:
There are many additional design themes at https://templates.office.com/en-us/themes as well as other sites you can access with a google/bing search. How to make an Attention Getter Slide
Your PowerPoint presentation should always begin
with a strong attention getter. Note: You usually have a Title Slide
with your topic and your name before the Attention Getter Slide. You do not
show the Title Slide during your presentation; it is just like a “Title Page”
for a paper—for you and the professor, not for your presentation audience. A good attention getter usually does one of these
things to get people’s attention:
For example, if I am doing a presentation on animals I could do something like this for a starting
page:
Or If I was doing a presentation on parenting I could do something satirical like this:
You could also use a short
engaging video for your attention getter. To do this, click the insert tab
on the ribbon, then click the video button, this will open the insert video
window allowing you to choose which video you want in your presentation.
If
you do decide to use a video as your attention getter be sure to say 1 to 2
sentences to introduce your video.
|
|
||
|
|
|
|